Overview
The Omnia.9 audio processing is an option available for Z/IPStream R/2. It features a wide array of unique tools including our exclusive “Undo” technology and 6-band parametric EQ.
Due to the wide range of parameters and processing options, Omnia.9 provides access to the settings through its own custom application, called NfRemote. As the name suggests, NfRemote can connect, monitor and manage the settings from another computer, either on the local network or over the Internet.
In the s that follow, we’ll describe the main concepts and all available parameters used to configure the Omnia.9 audio processor. Since the Omnia.9 audio processing engine used with R/2 is based on the hardware audio processor by the same name, the material in this chapter was borrowed from the hardware Omnia.9 manual. Because of this, while the descriptions of the parameters will be accurate, some of the screen images might be slightly different. You may wish to download the entire Omnia.9 manual from http://www.telosalliance.com/omnia/omnia9.
Accessing NfRemote and Connection Information
On the main page of R/2 application, find the instance using Omnia.9 processing that you wish to adjust. Make sure the instance is running and that you have audio present.
(1)(1)(1)(1)(1)(1).png?sv=2022-11-02&spr=https&st=2025-11-05T09%3A15%3A19Z&se=2025-11-05T10%3A29%3A19Z&sr=c&sp=r&sig=%2FxIecRgmOY5pAERkHQyrAA4TO%2FzsydNdm1AOMG8uzjg%3D)
Click the pencil icon found on the Preset line of the instance. The page displayed next will allow you to download NfRemote to your PC if you don’t already have it. The page will display information for connecting to this instance through NfRemote. Please note that each instance uses a separate port (i.e. the first instance is 19000, the next instance is 19001, and so on).
(1)(1)(1)(1)(1)(1)(1)(1)(1).png?sv=2022-11-02&spr=https&st=2025-11-05T09%3A15%3A19Z&se=2025-11-05T10%3A29%3A19Z&sr=c&sp=r&sig=%2FxIecRgmOY5pAERkHQyrAA4TO%2FzsydNdm1AOMG8uzjg%3D)
Using the NfRemote Client Software
Understanding the NfRemote Connection Window
NfRemote is designed to make remote connections as easy as possible. As you can see, it is possible to connect to any number of NfRemote capable processors individually or concurrently. NfRemote compatible processors include R/2 with Omnia.9, 9/XE software, 9X/2 software, Omnia.9 and Omnia.7 broadcast processors, as well as Linear Acoustic AERO.10/100/1000/2000/soft processors.
(1)(1)(1)(1)(1)(1)(1).png?sv=2022-11-02&spr=https&st=2025-11-05T09%3A15%3A19Z&se=2025-11-05T10%3A29%3A19Z&sr=c&sp=r&sig=%2FxIecRgmOY5pAERkHQyrAA4TO%2FzsydNdm1AOMG8uzjg%3D)
While the client software itself is not a terribly resource-intensive application, it does place some demands upon your local network. Because the client allows you to make “live” adjustments to the audio processing in R/2, and observe its meters (as well as other displays such as the oscilloscope) in real time, and on networks with sufficient bandwidth, play audio back through the remote computer, it is important to have a robust Ethernet or Wi-Fi connection between the client and the host PC.
Comment
Allows you to enter a “friendly” name for each device to which you plan to connect.
IP Address
Should contain the IP address of the Z/IPStream R/2.
Password
Should contain the same password established in the Z/IPStream R/2 application.
Audio Streaming
It is possible to stream audio from R/2 directly through NfRemote. The “Audio Streaming” dropdown menu enables this feature and determines the type of data compression used to deliver the audio as well as the oscilloscope, RTA, and FFT display information.
Automatic
Chooses the best audio format based upon connection speed.
Off
Completely disables audio streaming and the client-side oscilloscope, RTA, and FFT displays.
Force Lossy
Enables lossy streaming even on connections that are on the border of being too slow and forces lossy streaming even on fast connections.
Force PCM
Enables PCM streaming even on connections that are too slow. This choice is best reserved for local networks with sufficient bandwidth to support it.
Connect
Will initiate a connection to the R/2 or other processor whose IP address and port is currently displayed.
Clear
Removes all information from the Comment, IP Address, and Password fields.
Add
Stores the current Comment, IP Address, and Password information and carries it to the bottom of the window where it is saved for easy recall later.
Update
Refreshes the list of saved connections.
Delete
Will remove the selected connection from the list.
Move Up/Down
Will move the selected connection up or down respectively in the list so that you can sort them in any order.
User Interface Pointing Device
Offers several choices for optimizing NfRemote depending upon the type of device you are using:
Local Mouse or Touchpad
Should be selected if you are running NfRemote on a local PC or laptop.
Virtual Machine or Remote Desktop
Use this setting if you are connecting to the computer running NfRemote from another computer. This includes software like Parallels, VMware, Team Viewer, GoToMyPC, Remote Desktop Connection, or a VNC client. Wacom Digitizer users should also selection this option.
Local Mouse (Touch Simulation)
Allows you to use the finger-friendly layout of the Touch Screen option, but with a mouse. It can also be used instead of the Virtual Machine or Remote Desktop option.
Touch Screen
Provides a finger-friendly layout optimized for touch screen devices like tablets or all-in-one PC’s with a touch interface.
Touch Screen Presentation
Operates just like Touch Screen but with a large cursor, making it ideal for situations when you are using a projector for demonstration or instructing a group on how to use NfRemote.
Client-Only Controls
(1)(1)(1)(1)(1).png?sv=2022-11-02&spr=https&st=2025-11-05T09%3A15%3A19Z&se=2025-11-05T10%3A29%3A19Z&sr=c&sp=r&sig=%2FxIecRgmOY5pAERkHQyrAA4TO%2FzsydNdm1AOMG8uzjg%3D)
The NfRemote interface looks nearly identical to Omnia 9’s window display, and will be described in another , below. Therefore, only those controls or features unique to the client software will be explained here.
Client Audio
(1)(1)(1)(1).png?sv=2022-11-02&spr=https&st=2025-11-05T09%3A15%3A19Z&se=2025-11-05T10%3A29%3A19Z&sr=c&sp=r&sig=%2FxIecRgmOY5pAERkHQyrAA4TO%2FzsydNdm1AOMG8uzjg%3D)
If bandwidth permits, or if Audio Streaming is forced, additional menu items related to client audio output will be available.
NfRemote Home Screen and User Interface
Opening NfRemote displays the user interface which is divided into four basic s: The Menu Bar, the Display Windows, the Navigation Bar, and the Controls for the current menu.
(1)(1)(1).png?sv=2022-11-02&spr=https&st=2025-11-05T09%3A15%3A19Z&se=2025-11-05T10%3A29%3A19Z&sr=c&sp=r&sig=%2FxIecRgmOY5pAERkHQyrAA4TO%2FzsydNdm1AOMG8uzjg%3D)
The Menu Bar
The Menu Bar is visible at the top of every screen. It shows the station currently being viewed, a “friendly” customizable location reference field (based on the instance name from R/2), the CPU load (host or client), client audio streaming volume, a Menu button, and 6 display preset buttons. The drop down arrows allow selection of what each field displays. “Client Volume” can also be used to control the volume when selected. Drag the control to adjust or double-click to bring up coarse and fine adjustment controls.
Menu
The “Menu” button has seven options: Displays Only, Tree Navigation, Folder Navigation, Expert Mode, Lock Position, Maximize, Full Screen, and Close Window.
Displays Only
Allows whichever displays you have selected to occupy the entire window while hiding the controls, useful when you want a more detailed view of the processing meters or an oscilloscope or FFT display. Clicking or tapping anywhere on the screen returns you to the normal view, which shows both displays and controls.
Tree Navigation
This is the “default” mode for NfRemote and presents the various control s in a “tree” with an overview of where within the “tree” you currently are. Click one of the s to navigate back “up” through the “tree”. For purposes of this manual (and simplicity) we will remain in this mode for the most part, though you may see some screens displayed in “tabbed” or “expert” mode. The controls are the same, even though the presentation and navigation is different. More information about these two modes can be found in the next of this chapter.
Forward/Back arrows (Tree Navigation Mode)
Moves forward or backwards between the most recently selected control pages.
Tabbed Navigation
For “expert” navigation—Displays multiple “tabs” simultaneously for quicker navigation between various control pages.
Lock Position
Makes the window non-moveable and secures it in its current position on the screen. This is especially handy on a touch-screen device if you prefer not to maximize the window.
Maximize
Resizes the window to occupy the entire screen and duplicates the function of the standard Windows “maximize” button. Once maximized, the window can be resorted to its previous size by selecting “Restore” or using the Windows restore button.
Fullscreen
Maximizes the window but removes the standard Windows frame and its minimize, maximize, restore, and resize buttons as well as the task bar and the start menu. Selecting “Restore” from the Menu exits the Full Screen mode.
Close Window
Selecting “Close Window” closes the application window and returns to the connection list.
Display Preset buttons 1 – 6
Create and save six separate Home screens. For example, you may wish to devote one display preset to nothing but the Undo and Processing Meters to display these parameters in greater detail. Or, you could devote an entire display preset to the oscilloscope and monitor various points along the processing path to see what the various stages within Omnia 9 are doing to the audio signal.
Navigation Modes
The Omnia 9 User Interface (UI) is set up in “tiers”.
The first tier always contains the highest level (most general) menu options in the form of buttons. When selected, these buttons take you to a second tier of menu options, which are also buttons, but of a more specific nature. The third tier is made up of controls.
There are two navigation modes available from the Menu button: “Tabbed” and “Tree”. The default mode is “Tree”. Both modes give you access to the same number of controls; the terms refer only to the way those controls are displayed and laid out.
The “Tree” mode shows fewer controls at once and has a cleaner, less cluttered look, especially in a small window. However, it requires more steps to navigate through the menu system.
The “Tabbed” mode shows all tiers and available controls for selected menu s at once. This provides more direct access to items located deeper in the menu structure but may be visually more intimidating to inexperienced users. It works especially well on a large screen where you have more real estate to work with.
"Tree" Navigation Mode
The “Tree” mode is the default. In this mode:
The top portion of the screen is devoted to the display windows.
The bottom portion of the screen shows the buttons or controls for the current tier.
In between these two areas is a navigation bar that shows you exactly where you are within the menu system along with navigation arrow buttons that when selected allow you go forward or backward to places you have recently visited.
Clicking and holding either of the arrow buttons will bring up a list of these places so you can revisit them directly.
You can make individual portions of the window larger or smaller to devote more or less on-screen real estate to display windows or control windows by dragging up and down on the resize bars.
Tip: Resizing the window will dynamically re-size all controls and meters on the screen. Adjust to suit your preferences. The “resize bar” between controls and metering can be moved as well to devote more screen real estate to one or the other.
"Tabbed" Navigation Mode
Clicking on the Menu button and selecting “Tabbed Navigation” allows more direct control by displaying more information at once.
In this mode:
The navigation bar and arrows are eliminated.
The top portion of the screen is devoted to the display windows.
The middle portion of the screen shows the first, second, and third tier buttons.
The bottom portion of the screen shows the third tier controls.
You can make individual portions of the window larger or smaller to devote more or less on-screen real estate to display windows or control windows by dragging the resize bars.
Control Types
There are three basic types of controls in Omnia 9:
On/Off buttons - These controls toggle on and off, thereby enabling or disabling the associated function.
Drop-down menus provide a drop-down list of options. Scrolling over each option highlights it, while a tap or left-click on a mouse selects it.
Sliding controls - Selecting a slider control highlights it. Tapping and holding (or left-clicking and holding with a mouse) a slider allows you to drag it back and forth to adjust its parameter. When using a touch interface, dragging the slider faster will accelerate the rate of change. As long as you haven’t lifted your finger (or released the left mouse button) you can continue to drag the slider beyond the edge of the control all the way out to the very edge of the display. Because it is often difficult to make fine adjustments on a small screen, in a virtual machine or through remote desktop, when using a touch interface you can double-click a slider to bring up a popup window with two large sliders, one for “coarse” adjustment and one for “fine.”
Processing Metering
Understanding the Processing Meters Display
The processing meter display provides a tremendous amount of information about what’s going on inside the Omnia.9 processing, but in a very efficient and easy-to-read manner.
(1).png?sv=2022-11-02&spr=https&st=2025-11-05T09%3A15%3A19Z&se=2025-11-05T10%3A29%3A19Z&sr=c&sp=r&sig=%2FxIecRgmOY5pAERkHQyrAA4TO%2FzsydNdm1AOMG8uzjg%3D)
The ITU BS.1770 Input meters indicate the level of the unprocessed source audio coming into each station processed by Omnia 9 with floating peak indicators above each bar.
The AGC meter window shows the levels and action of the Input AGC and the Wideband AGC1 compressors. It also shows the level of the Wideband AGC2 when it is enabled and positioned before the multiband .
Depending upon the settings of the various Input and Wideband AGC1/AGC2 controls, the meter scale can display levels below threshold (positive numbers) as well as levels above threshold (negative numbers). When the meters dip down below “0” the compressors are above threshold and therefore in a state of gain reduction. When they rise above “0” they are below threshold and in a state of gain increase. The combination of Input AGC, AGC1, and AGC2 gain is added together to determine the total amount of AGC gain in place.
The Input AGC levels are indicated by a bright yellow bar. The Wideband AGC1 levels are shown as a dark orange bar extending beyond the Input AGC meter. Wideband AGC2 levels (if this compressor is situated before the multiband ) are shown as a second, darker orange bar beyond the AGC1 meter.
The Multiband meter window shows the levels and action of the AGC, limiter, and noise reduction s for each band (ranging from 2 to 7 depending upon the preset employed). As is the case with the AGC metering , the scale will change based upon the settings of various multiband controls.
The AGC level in each band is indicated by a bright yellow bar. The multiband limiter for each band is represented by a bright red bar that flashes beneath the AGC level. The multiband noise reduction for each band is shown by a dark red bar that appears to drop down from the very top of the meter. Gating - the condition in which release is significantly slowed down - is indicated by a dark red ribbon at the bottom of the multiband AGC meters. Freezing - the condition in which release stops completely - is indicated by the same red ribbon, but slightly brighter. Dry voice detection is indicated by a green ribbon in the same location.
If the Wideband AGC2 compressor is enabled and placed after the multiband , or it is used in one of its Bass modes, its meter will be displayed separately to the right of the multiband display. The Wideband AGC3 meter will appear after the multiband as well if it has been enabled.
The Multiband Stereo Enhancer meters will be displayed if the current preset employs this feature. Yellow bars extending from the middle outward toward the left and right of the display indicate a widening of the stereo image. Red bars extending from the left and right edges toward the middle indicate a narrowing of the stereo image.
The Final Limiter meters indicate the amount of limiting activity in the final look-ahead peak limiters.
The Output Meters indicate the final processed output levels.
The Home Menu
The Home Menu represents the highest level menu available in the user interface. It includes sub-menus for Input, “Undo”, Processing, System, and (if available) “Client Audio” related options such as Client Audio Output, Client Microphone Input, Client File Recorder, and Client IP Options.
If you ever lose you way when navigating the menu system, going back to the Home Menu will get you quickly back on familiar ground.
(1)(2).png?sv=2022-11-02&spr=https&st=2025-11-05T09%3A15%3A19Z&se=2025-11-05T10%3A29%3A19Z&sr=c&sp=r&sig=%2FxIecRgmOY5pAERkHQyrAA4TO%2FzsydNdm1AOMG8uzjg%3D)
Making Audio Better—One Square Wave at a Time: Undo
What Exactly Is Undo?
In order to understand how to best use Undo, it is helpful to understand exactly what it is and how it works.
Undo is actually two separate processes - a de-clipper and a multiband expander – which work together to “undo” the poorly mastered, hyper-compressed and clipped audio found on so many modern CD’s.
(1)(1)(1).png?sv=2022-11-02&spr=https&st=2025-11-05T09%3A15%3A19Z&se=2025-11-05T10%3A29%3A19Z&sr=c&sp=r&sig=%2FxIecRgmOY5pAERkHQyrAA4TO%2FzsydNdm1AOMG8uzjg%3D)
Take a look at the two waveforms below, captured using the oscilloscope built into Omnia.9. The top window shows the damaged source audio. The bottom window shows the same audio after it has passed through the de-clipper. Notice how the peaks that were clipped during mastering have been restored by the de-clipper.
Note: The oscilloscope gain was kept at the same level for comparison purposes as there is sufficient internal headroom, and the illustrations that follow do not suggest that the audio is being clipped again by any portion of “Undo”.
The second stage of Undo is a multi-band expander that is designed to restore dynamic range to audio that has been excessively compressed. Each of the five bands of the expander has a corresponding psychoacoustic dynamics detector and a peak detector that examine the peak levels of the incoming audio, and based upon that information plus the settings of the various controls, tells the expander how much dynamic range to restore to the audio.
The illustrations that follow show the damaged audio before de-clipping or expansion. The bottom window shows the same audio after it has been de-clipped and expanded.
(1)(1).png?sv=2022-11-02&spr=https&st=2025-11-05T09%3A15%3A19Z&se=2025-11-05T10%3A29%3A19Z&sr=c&sp=r&sig=%2FxIecRgmOY5pAERkHQyrAA4TO%2FzsydNdm1AOMG8uzjg%3D)
Undo Menu
From the main Undo menu, you can load and save Undo presets, enable and disable the de-clipper or multiband expander, choose which functions are displayed in the Undo meter window, adjust the amount of de-clipping, adjust the dynamics detector’s ratio, weighting, and peak settings, and set the expander’s levels, rates, and ratios. TCP Link Status and Display Settings menus are duplicated here for convenience.
(1)(1).png?sv=2022-11-02&spr=https&st=2025-11-05T09%3A15%3A19Z&se=2025-11-05T10%3A29%3A19Z&sr=c&sp=r&sig=%2FxIecRgmOY5pAERkHQyrAA4TO%2FzsydNdm1AOMG8uzjg%3D)
A word of caution about Undo! In keeping with the “spirit” of Omnia.9, we have not blocked access to any of its controls, including those found in the Undo . And while we would be the last ones to discourage you from making the most of everything Omnia.9 has to offer, we feel that outside of adjusting the level of de-clipping, most users will get the most out of this powerful tool by using one of the provided factory Undo presets. For the more curious and brave, read on!
Load Preset Menu
The Load Preset menu allows you view the Undo preset currently on the air, toggle back and forth between the current and backup presets, load a new preset, compare the settings of two presets, and delete user presets.
(1)(1).png?sv=2022-11-02&spr=https&st=2025-11-05T09%3A15%3A19Z&se=2025-11-05T10%3A29%3A19Z&sr=c&sp=r&sig=%2FxIecRgmOY5pAERkHQyrAA4TO%2FzsydNdm1AOMG8uzjg%3D)
Highlighting a preset from the list places it in the Load button. Selecting the Load button puts that preset on the air and moves it up to the Current Preset position. The preset that was previously on the air will become the Backup Preset. You may also place a preset on the air from the list directly by double clicking it.
After changing any parameter of a preset, an (M) appears next to the Current Preset name and the text turns yellow to indicate the preset has been modified but not yet saved. The Backup Preset also becomes the former (and unmodified) Current Preset. This allows you to toggle back and forth to hear the difference between the original and modified presets on-air by simply clicking the backup button to swap the current and backup slots.
Changes to each parameter you adjusted to create the modified preset are also displayed in yellow on the specific control button in each of the processing core, providing an instant visual comparison between the modified preset and the original preset upon which it is based.
You can also compare the differences between the Current Preset and the Backup Preset by selecting the Diff Preset button. Any control settings in the Current Preset that are different from those in the Backup Preset will be displayed in yellow in their respective s. In addition, the backup value of each control is indicated by a small arrow on the bottom of the control itself. Selecting the Delete Preset button allows you to permanently delete user-created presets. Factory presets cannot be deleted.
Save Preset Menu
The Save Preset menu allows you to edit the name of or save over a user preset.
(1)(1).png?sv=2022-11-02&spr=https&st=2025-11-05T09%3A15%3A19Z&se=2025-11-05T10%3A29%3A19Z&sr=c&sp=r&sig=%2FxIecRgmOY5pAERkHQyrAA4TO%2FzsydNdm1AOMG8uzjg%3D)
You can rename your current preset, regardless of whether or not is has been modified, by clicking in the field. Type in the new name, and select Save Preset. The new preset will now appear in the list.
If your Current Preset has been modified, you also have the option to write over the existing preset without renaming it by selecting Save Preset.
That said, we strongly recommend that after you’ve made some adjustments and are ready to save those changes to a Custom Preset you give it a unique name and instead of saving directly over your current version. That way, should there come a time when you want to revert to a previous incarnation of a preset, you can do so. You cannot, however, if you continually save over the same preset throughout your adjustment process instead of giving it a unique name.
Note that that you cannot give a Custom Preset the same name as an existing Factory Preset.
Preset Protection
(1).png?sv=2022-11-02&spr=https&st=2025-11-05T09%3A15%3A19Z&se=2025-11-05T10%3A29%3A19Z&sr=c&sp=r&sig=%2FxIecRgmOY5pAERkHQyrAA4TO%2FzsydNdm1AOMG8uzjg%3D)
Allows you to “protect” a preset from modification with a password. Enter the password and click “Protect Preset” to lock, or “Unlock Preset” to unlock an existing protected preset.
About Preset
.png?sv=2022-11-02&spr=https&st=2025-11-05T09%3A15%3A19Z&se=2025-11-05T10%3A29%3A19Z&sr=c&sp=r&sig=%2FxIecRgmOY5pAERkHQyrAA4TO%2FzsydNdm1AOMG8uzjg%3D)
Allows entry of an author and description for a preset. This could be used for describing changes made in a preset.
Undo Main Menu
The Undo Main menu contains the controls to enable and disable Undo, to bypass Undo, and to enable and disable the de-clipper and multiband expander independently.
.png?sv=2022-11-02&spr=https&st=2025-11-05T09%3A15%3A19Z&se=2025-11-05T10%3A29%3A19Z&sr=c&sp=r&sig=%2FxIecRgmOY5pAERkHQyrAA4TO%2FzsydNdm1AOMG8uzjg%3D)
Power
Turns Undo completely on and off. Turning it off reduces latency and CPU load.
Bypass
Removes both the de-clipper and expander from the audio path but the Undo process itself continues to operate. This makes it possible to monitor the effects of Undo on the oscilloscope regardless of whether or not it is affecting the output audio.
Enable De-clipper/Enable Expander
Turns the de-clipper and expander portions of Undo on and off.
Undo Metering Menu
.png?sv=2022-11-02&spr=https&st=2025-11-05T09%3A15%3A19Z&se=2025-11-05T10%3A29%3A19Z&sr=c&sp=r&sig=%2FxIecRgmOY5pAERkHQyrAA4TO%2FzsydNdm1AOMG8uzjg%3D)
The Undo Metering menu determines which of Undo’s four metering functions are displayed in the Undo Meters window. A more comprehensive explanation of how to read and understand the Undo meters is provided later in this when the various Undo controls are explained.
When enabled, the Show Dynamics Detector Meters, Show Expander Ratio Meters, Show Speed Governor Meters, and Show Expander Threshold Meters allow the associated meters for each respective to be displayed in the Undo Meters window.
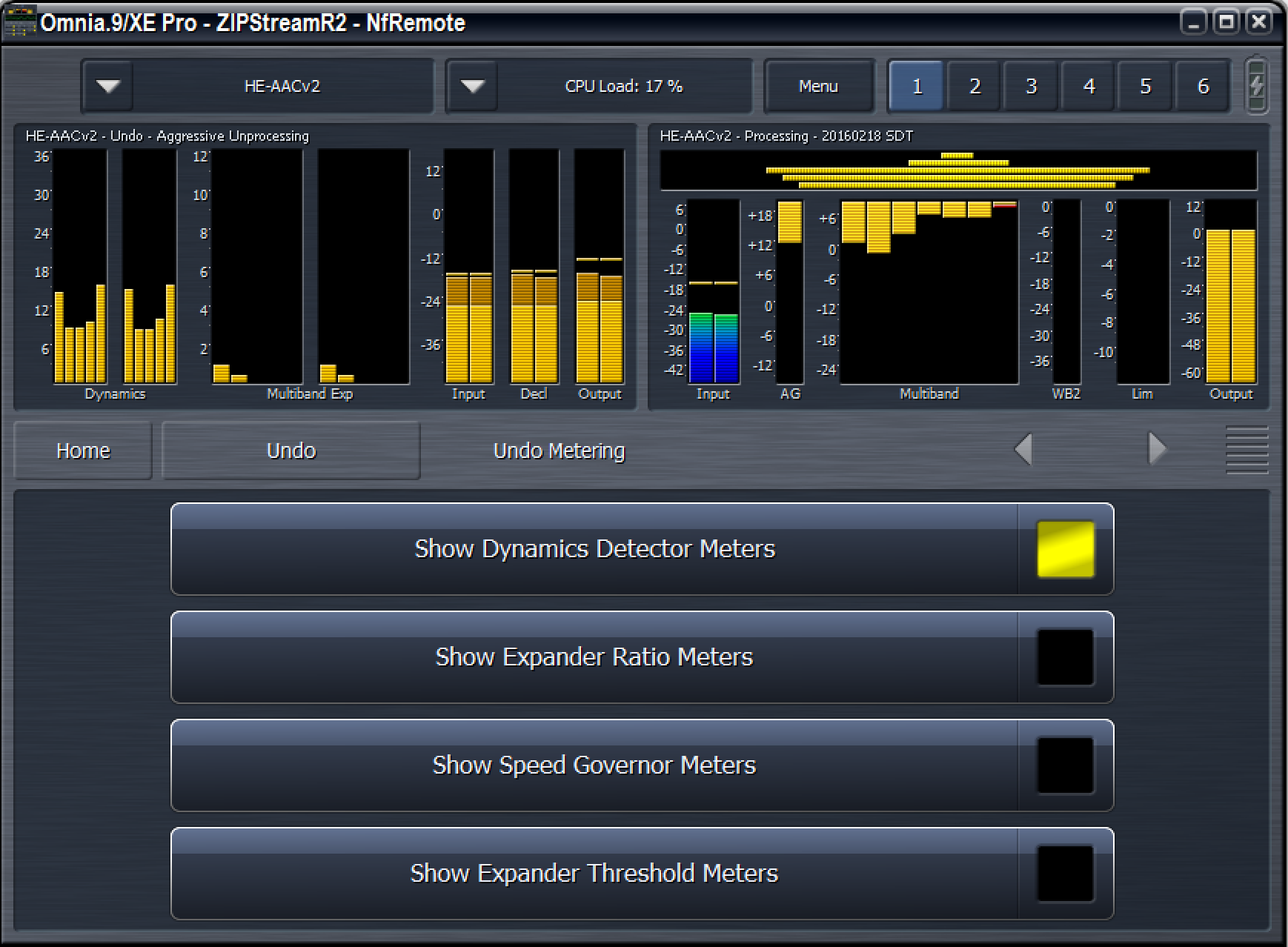
De-clipper Menu
The De-clipper menu contains a single control to set the level of de-clipping in 5 stages. Lower settings offer more conservative de-clipping action, while higher settings offer more de-clipping.
.png?sv=2022-11-02&spr=https&st=2025-11-05T09%3A15%3A19Z&se=2025-11-05T10%3A29%3A19Z&sr=c&sp=r&sig=%2FxIecRgmOY5pAERkHQyrAA4TO%2FzsydNdm1AOMG8uzjg%3D)
A setting of Level 5 the “normal” setting and recommended for most modern material which have been mastered with high levels of compression and clipping. If your station primarily plays source material that has been cleanly mastered, you may find lower settings are sufficient.
The most effective way to monitor exactly what the de-clipper is doing is to view the pre-de-clipper and post-de-clipper waveforms side-by-side using Omnia 9’s built-in oscilloscopes.
Density Detector Band Weighting
Each band of Undo’s expander has a corresponding density detector. The Density Detector Band Weighting controls allow you to determine how much control each detector provides its own band as well as any other expander band.
.png?sv=2022-11-02&spr=https&st=2025-11-05T09%3A15%3A19Z&se=2025-11-05T10%3A29%3A19Z&sr=c&sp=r&sig=%2FxIecRgmOY5pAERkHQyrAA4TO%2FzsydNdm1AOMG8uzjg%3D)
To put this concept into traditional processing terms, it is similar to “band coupling” in a multiband compressor, where all bands may operate completely independently of one another or may influence one another by way of coupling to varying degrees.
The degree to which each dynamics detector band influences and controls each expander band is determined by a 5 x 5 slider matrix. Each column represents a dynamics detector band, while each row represents an expander band. The default (and recommended) settings are set up so that each expander band controlled almost entirely by its corresponding dynamics detector band, but with some control provided by surrounding dynamics detector bands. Higher values mean a particular dynamics detector band has more influence over a particular expander band, and vice versa.
Please note that in order to provide a means by which to allow one dynamics detector band to provide 100% of the control over a single expander band, every control must be designed to go all the way to 100. When one control is set to 100 and other controls in that band are set to a value higher than 0, thereby causing a sum greater than 100, Undo interprets that information and adjusts the settings of each band to maintain the desired proportion of influence you have set for each band relative to 100.
Dynamics Detector to Ratio Menu
The Dynamics Detector to Ratio menu allows you to set time constants of the expansion ratio adjustment as well as the Expansion Start levels and Transition Width levels for each of the 5 bands of Undo’s multiband expander.
.png?sv=2022-11-02&spr=https&st=2025-11-05T09%3A15%3A19Z&se=2025-11-05T10%3A29%3A19Z&sr=c&sp=r&sig=%2FxIecRgmOY5pAERkHQyrAA4TO%2FzsydNdm1AOMG8uzjg%3D)
The Attack and Release controls for each band determines how quickly the expansion ratio will track along with the dynamic detector settings. The default (and recommended) setting is 100, which means the expansion ratio will track instantaneously with no additional delay.
When the dynamics detector falls below a certain level, expansion will begin, starting at a minimum ratio of 1:1 and increasing to a maximum ratio of 4:1. The point at which that expansion begins to occur is set by the Expansion Start control in each band.
The relative point at which the expansion reaches its full 4:1 ratio is determined by the setting of the Transition Width control in each band.
.png?sv=2022-11-02&spr=https&st=2025-11-05T09%3A15%3A19Z&se=2025-11-05T10%3A29%3A19Z&sr=c&sp=r&sig=%2FxIecRgmOY5pAERkHQyrAA4TO%2FzsydNdm1AOMG8uzjg%3D)
The detected amount of dynamics in each band is indicated by the Dynamics meters (enabled in the previously described “Undo Metering” menu). Taller bars indicate more inherent dynamics in the music, while shorter bars indicate less dynamics and are generally the inverse of the Expansion Ratio meters. The result of settings in the Dynamics Detector to Ratio menu can be observed on the Expansion Ratio meters in the Undo Meter Window.
Peak Detector Menu
Undo measures audio peaks as a means by which to set the expander thresholds based upon the incoming program audio. The Peak Detector Menu controls the attack and release speed of each band of Undo’s Peak Detectors.
.png?sv=2022-11-02&spr=https&st=2025-11-05T09%3A15%3A19Z&se=2025-11-05T10%3A29%3A19Z&sr=c&sp=r&sig=%2FxIecRgmOY5pAERkHQyrAA4TO%2FzsydNdm1AOMG8uzjg%3D)
The Attack speed controls determine how quickly Undo reacts to incoming audio peaks. Faster settings will make Undo more reactive to smaller incoming peaks by raising the threshold. Slower settings will effectively lower the threshold.
The Release speed controls determine how quickly Undo allows the peak values to fall back toward the actual audio levels. Faster times will cause the peak levels to fall more quickly.
.png?sv=2022-11-02&spr=https&st=2025-11-05T09%3A15%3A19Z&se=2025-11-05T10%3A29%3A19Z&sr=c&sp=r&sig=%2FxIecRgmOY5pAERkHQyrAA4TO%2FzsydNdm1AOMG8uzjg%3D)
The effect of the Peak Detector settings is represented by the peak “blips” at the top of the dark orange peak level bars within the Expander Threshold meters in the Undo Meter window (enabled in the previously described “Undo Metering” menu). Average levels are indicated by the bright orange bars.
Expander Levels Menu
The Expander Levels menu gives you access to the Relative Threshold, Band<Wideband Distance Limit, and Maximum Gain controls of each band of Undo’s expanders.
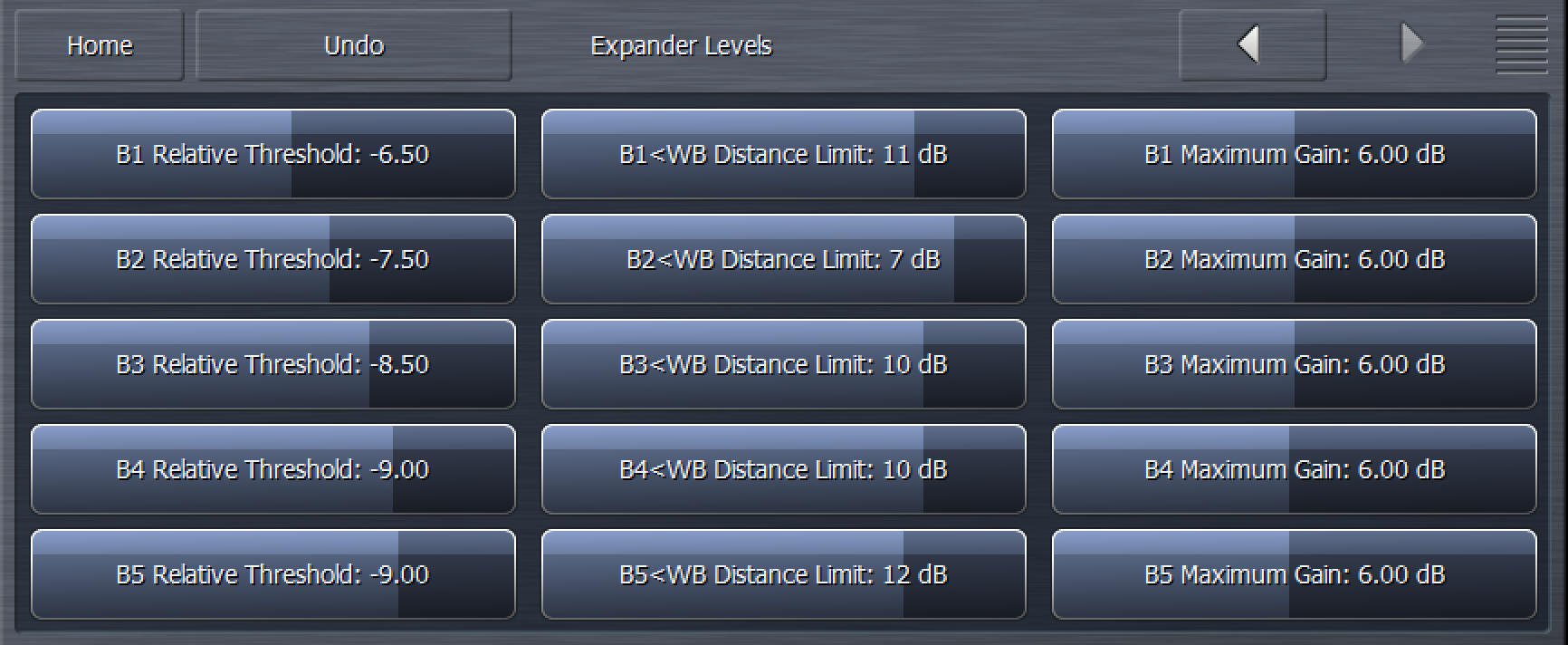
The Relative Threshold control for each band determines how far below the currently detected peak the expander threshold sits. Lower thresholds (moving the slider to the right) result in a greater peak-to-threshold distance and therefore provide more expansion. Higher thresholds (moving the slider to the left) narrow the peak-to-threshold distance and provide less expansion.
In addition to an adjustable per-band peak detector with adjustable attack and release speeds (whose function is described above in the Peak Detector menu ), each channel also has a wideband peak detector with fixed attack and release speeds. The Band<WB Distance Limit controls determine the greatest distance by which an individual band’s peak detector can fall relative to the wideband level and keeps any one band from being expanded if there are insufficient levels to begin with. For example, if the current wideband peak is -6dB and this control is set to -10dB, the peak detector for that individual band will not fall below -16dB.
The Maximum Gain control sets the absolute maximum amount of gain that can be applied to the audio in each expander band regardless of program material or any other control settings.
.png?sv=2022-11-02&spr=https&st=2025-11-05T09%3A15%3A19Z&se=2025-11-05T10%3A29%3A19Z&sr=c&sp=r&sig=%2FxIecRgmOY5pAERkHQyrAA4TO%2FzsydNdm1AOMG8uzjg%3D)
The Distance Limit is represented by the dark red bars in the Expander Thresholds meter in the Undo Meter window (enable the Expander Threshold meters through the “Undo Metering” menu).
Expander Rates Menu
The Expander Rates menu provides controls for the attack and release speeds of the expanders for each band as well as attack and release speed controls for each band’s speed governors.
.png?sv=2022-11-02&spr=https&st=2025-11-05T09%3A15%3A19Z&se=2025-11-05T10%3A29%3A19Z&sr=c&sp=r&sig=%2FxIecRgmOY5pAERkHQyrAA4TO%2FzsydNdm1AOMG8uzjg%3D)
The Expander Attack speed control determines how quickly each band’s expander will rise when the audio is in need of expansion. Faster settings will expand the audio more quickly Using the built-in oscilloscope to view the Undo Control Signal patch point is very helpful for adjusting attack and release speeds as they show the gain that will be applied to the audio in each band. A detailed explanation of how to monitor various patch points within Omnia 9 is provided in the Display Settings menu of this manual.
The Expander Release speed control adjusts how quickly the expander levels will fall once the expansion is no longer called for. Faster settings will allow the levels to fall more quickly.
Undo also utilizes a second set of parallel expanders which look at the same input and automatically scale the attack and release characteristics of the main expanders. These Speed Governors detect when the main expanders have been operating at full speed for an extended period of time and will slow down the main expanders.
The Governor Attack speed determines how long the speed governors wait before scaling back the speed of expanders. Faster attack speeds will cause the speed governors to slow down the expanders more quickly.
The Governor Release speed setting determines how quickly the speed governors give up their influence on the main expanders.
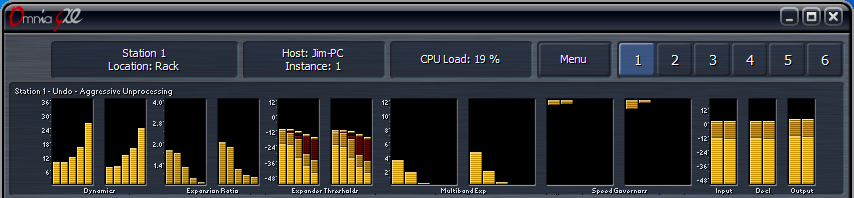
The effect of the expander attack and release speeds are indicated by the Multiband Expander meters in the Undo Meter window. The levels of the speed governors are indicated in the Speed Governors window (enable the Speed Governors meters through the “Undo Metering” menu).
Expander Ratios Menu
Each Undo expander band can operate in a range of ratios between 1:1 and 4:1. The Minimum Ratio and Maximum Ratio determine the absolute minimum and maximum ratios, respectively, for each band.
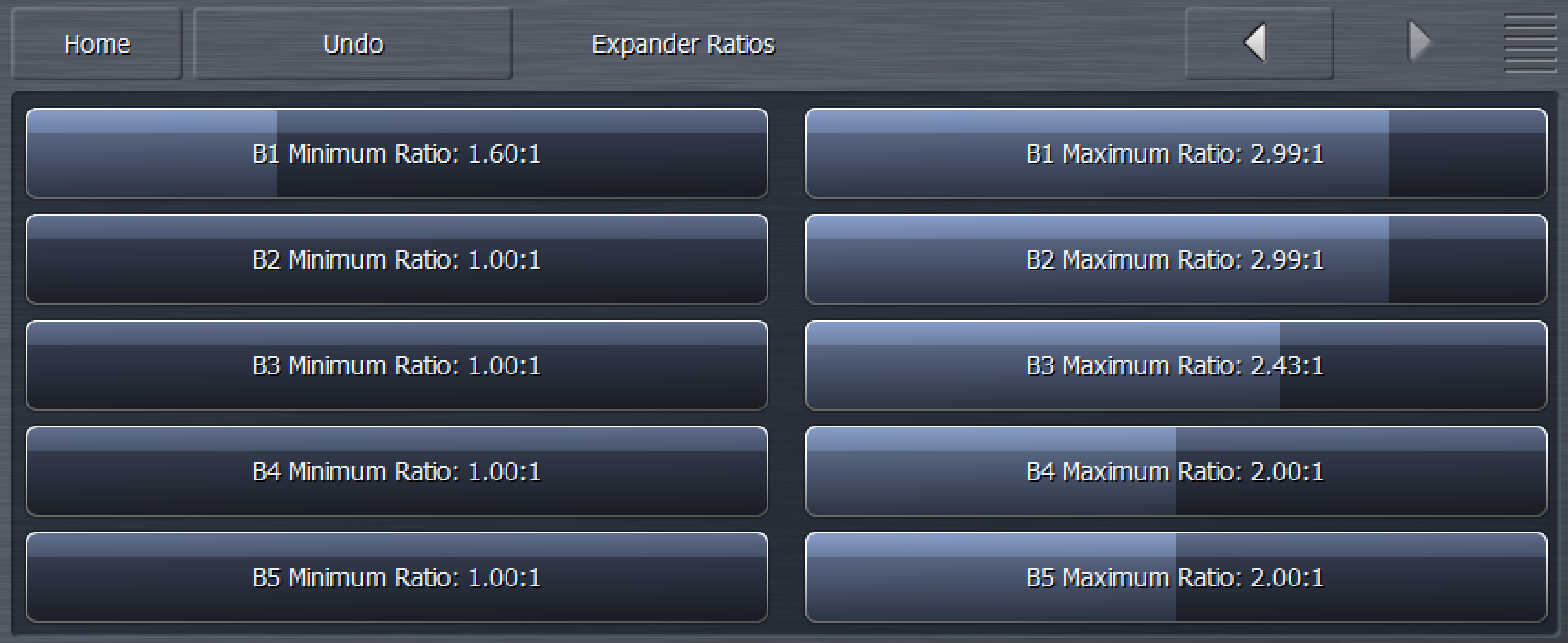
There are three additional meters in the Undo metering window for audio levels at the input to Undo, after the de-clipper but before the multiband expanders, and at the output of Undo following the de-clipper and expanders. In each case, the bright orange bar indicates average levels, the darker orange bars indicate peak levels, and the floating orange blips serve as peak hold indicators.
.png?sv=2022-11-02&spr=https&st=2025-11-05T09%3A15%3A19Z&se=2025-11-05T10%3A29%3A19Z&sr=c&sp=r&sig=%2FxIecRgmOY5pAERkHQyrAA4TO%2FzsydNdm1AOMG8uzjg%3D)
Processing Menu
The Processing Menu provides access to all s of the audio processing core for the connected instance. From this menu, you can load and save presets, enable and configure Preset Protection. This is also where you can adjust audio parameters including the Downward Expanders, Input AGC, Wideband AGCs, Parametric Equalizer, Multiband Stereo Enhancer, Multiband AGC and Limiters, Band Mix, and Final Limiters.
.png?sv=2022-11-02&spr=https&st=2025-11-05T09%3A15%3A19Z&se=2025-11-05T10%3A29%3A19Z&sr=c&sp=r&sig=%2FxIecRgmOY5pAERkHQyrAA4TO%2FzsydNdm1AOMG8uzjg%3D)
Load Preset
The Load Preset controls found here work in the same manner as those in the Undo menu except that they load the processing presets. In addition, presets can be categorized and located by “tags”.

Save Preset Menu
.png?sv=2022-11-02&spr=https&st=2025-11-05T09%3A15%3A19Z&se=2025-11-05T10%3A29%3A19Z&sr=c&sp=r&sig=%2FxIecRgmOY5pAERkHQyrAA4TO%2FzsydNdm1AOMG8uzjg%3D)
You can rename your current preset, regardless of whether or not is has been modified, by clicking in the field. Type in the new name, and select Save Preset. The new preset will now appear in the list.
If your Current Preset has been modified, you also have the option to write over the existing preset without renaming it by selecting Save Preset.
That said, we strongly recommend that after you’ve made some adjustments and are ready to save those changes to a Custom Preset you give it a unique name and instead of saving directly over your current version. That way, should there come a time when you want to revert to a previous incarnation of a preset, you can do so. You cannot, however, if you continually save over the same preset throughout your adjustment process instead of giving it a unique name.
Note that that you cannot give a Custom Preset the same name as an existing Factory Preset.
Preset Protection Menu
The Preset Protection Menu allows you to password protect a preset so that it cannot be modified or copied. In addition, the settings for this preset will be hidden from view as long as the preset is locked.
.png?sv=2022-11-02&spr=https&st=2025-11-05T09%3A15%3A19Z&se=2025-11-05T10%3A29%3A19Z&sr=c&sp=r&sig=%2FxIecRgmOY5pAERkHQyrAA4TO%2FzsydNdm1AOMG8uzjg%3D)
To password protect a preset, enter a password, click on “OK,” and then on “Protect Preset.” A warning dialogue box will appear. If your intention really is to protect the preset, select “Yes.” The final step is saving the new, protected preset with a unique name in the Save Preset menu. Protected presets appear in green in the Load Preset menu. Remember not to accidentally leave an unencrypted version your preset in the Backup Preset slot!
To un-protect a preset, return to the Preset Protection menu, enter your password, click on “OK,” and then on “Unlock Preset.”
About Preset
.png?sv=2022-11-02&spr=https&st=2025-11-05T09%3A15%3A19Z&se=2025-11-05T10%3A29%3A19Z&sr=c&sp=r&sig=%2FxIecRgmOY5pAERkHQyrAA4TO%2FzsydNdm1AOMG8uzjg%3D)
Allows entry of information about the preset, including “tags” which can be used to categorize and quickly locate presets. In addition, several adjustment levels are available, which reveal different controls to the end user. This manual was written in “expert” mode. All changes made in the a given mode can be carried over to the other modes as well.
Downward Expanders Menu
The Downward Expanders menu allows you to control the maximum gain reduction (downward expansion) for all bands in the Downward Expanders as well as the threshold, attack and release speeds for each individual band. The total number of bands available in the Downward Expanders is determined by the number of bands of processing used in the Current Preset.
The Downward Expanders operates in a manner similar to a traditional “noise gate,” and is useful for reducing unwanted background noise from less-than-perfect program material or from a noisy studio environment. The ratio of these expanders is 2:1.
Expansion levels
.png?sv=2022-11-02&spr=https&st=2025-11-05T09%3A15%3A19Z&se=2025-11-05T10%3A29%3A19Z&sr=c&sp=r&sig=%2FxIecRgmOY5pAERkHQyrAA4TO%2FzsydNdm1AOMG8uzjg%3D)
The Maximum Gain Reduction control determines the greatest amount of gain reduction for all available bands.
The Threshold control for each band sets the point at which downward expansion begins. The range of this control is from -90 to 0dB. The Threshold (Coupled) control allows all bands to be adjusted simultaneously by an identical amount.
Expansion Speed
.png?sv=2022-11-02&spr=https&st=2025-11-05T09%3A15%3A19Z&se=2025-11-05T10%3A29%3A19Z&sr=c&sp=r&sig=%2FxIecRgmOY5pAERkHQyrAA4TO%2FzsydNdm1AOMG8uzjg%3D)
The Attack control determines the speed with which the Downward Expanders act to reduce gain in each band when the program audio falls below the threshold. Lower settings provide slower attack speeds, while higher settings result in faster attack speeds.
The Release control determines the speed with which the Downward Expanders act to return gain to each band when the program audio rises above threshold. Lower settings provide slower release speeds, while higher settings result in faster release speeds.
Input AGC Menu
The Input AGC Menu is used to set the ratio, maximum gain, attack rate, release rate, target, gate threshold, freeze threshold, and sidechain equalizer controls.
The Input AGC is the first gain control stage in Omnia 9 following Undo, and is designed to be used as a slower-acting leveler ahead of the Wideband AGC1 and multiband compressor s that follow it.
It is worth noting that traditional processors only act upon audio above a particular threshold. They are driven into various amounts of gain reduction, but once the audio falls below the threshold, they “run out of room” or “top out,” and are incapable of increasing the audio any further. They require some sort of make-up gain control later in the audio chain. The compressors in Omnia 9 operate above AND below threshold, controlling the dynamics over a much wider range and do not require makeup gain.
Main
.png?sv=2022-11-02&spr=https&st=2025-11-05T09%3A15%3A19Z&se=2025-11-05T10%3A29%3A19Z&sr=c&sp=r&sig=%2FxIecRgmOY5pAERkHQyrAA4TO%2FzsydNdm1AOMG8uzjg%3D)
The Ratio control determines how much the output audio will be increased or decreased in relationship to the input audio of the Input AGC . For example, a ratio of 3:1 means for every 3dB of change in the level of the input audio, the output will be changed by 1dB. Lower (looser) settings provide less control of the dynamics in this but provide a more open sound, while higher (tighter) settings provide more control at the expense of openness. The range of this control is 1.0:1 to Infinity:1.
The Maximum Gain control works in conjunction with the Ratio control to determine how much gain is available below threshold. If the Input AGC Ratio is set at Infinity:1 and the Input AGC Maximum Gain is set to 36dB, the Input AGC has 36dB of range below threshold. At a ratio of 2.0:1 and the same Maximum gain setting, the range is reduced by half to 18dB. The scale to the left of the Input AGC meter automatically adjusts as needed when changes are made to the Input AGC Maximum Gain or the Input AGC Ratio to accurately reflect how much range is available below threshold.
The Attack control determines the speed with which the Input AGC acts to reduce audio above threshold. Lower settings represent slower attack speeds and allow more audio to pass unprocessed by the Input AGC into subsequent processing stages. Higher settings result in faster attack speeds and allow less unprocessed audio to enter subsequent s. Because the Omnia.9 processing stages are to some extent program-dependent, putting actual measures of time on these controls would be pointless, and so the numbers on the various Attack and Release controls throughout are simply relative numbers.
The Release control determines the speed with which the Input AGC increases audio below threshold. Lower settings provide slower release speeds, while higher settings result in faster
release speeds.
The Target control sets the target output level of the Input AGC. A lower setting results in a lower output level, while higher settings provide a higher output level. This is similar to a traditional “threshold” control when the levels are below the target.
The Gate Threshold and Freeze Threshold controls work together to determine the points at which the release rate of the Input AGC slows by a factor of 3 (gate threshold) or freezes altogether (freeze threshold). The range of these controls is -90dB to 0dB. Lower settings mean the audio must drop to a lower level before the release speed slows or freezes. Higher settings mean the audio doesn’t have to drop as much in level before the input AGC gain slows down or stops. Using higher settings when employing faster Input AGC release speeds can keep the audio from being increased too quickly or too much during quieter passages or pauses. If the display is sized and configured in such a way that the Input AGC meter is shown vertically, a Gate condition will be indicated by a dim, dark red bar at the bottom of the meter. A Freeze condition will be indicated by a brighter dark red bar.
Sidechain PEQ
.png?sv=2022-11-02&spr=https&st=2025-11-05T09%3A15%3A19Z&se=2025-11-05T10%3A29%3A19Z&sr=c&sp=r&sig=%2FxIecRgmOY5pAERkHQyrAA4TO%2FzsydNdm1AOMG8uzjg%3D)
The Input AGC features a fully-adjustable, 3-band Sidechain Equalizer, which allows you to make it more or less sensitive to particular frequencies. When the controls are not set to cut or boost any frequency, the Input AGC reacts to the full audio spectrum. When set to cut or boost a particular range of frequencies, the Input AGC becomes less sensitive (cut) or more sensitive (boost). In addition, an assortment of pre-configured filters are available, including a Low Pass Filter, a High Pass Filter, a Band Pass Filter, a Notch Filter, a Low Shelf EQ, and a High Shelf EQ.
The Type drop down menu determines what type of EQ or filter is employed.
The Frequency slider is used to set the center frequency for each band. The range of this control is 20 to 22,050Hz.
The Width slider determines how much audio above and below the center frequency will also be affected by any boosts or cuts in gain. The range of this control is 0.0 to 10.0 octaves in one-tenth octave increments. Lower values provide a narrower (sharper) boost or cut, while higher values provide a wider (gentler) boost or cut.
The Gain slider determines how much the audio selected with a combination of the Frequency and Width sliders is boosted or cut. Each band can be boosted or cut by 12dB in one-quarter dB increments for a total range of 24db per band.
Copy/Paste of Sidechain EQ settings between AGC s is provided.
Note: You can see a visual representation of the sidechain EQ curve in a display window using Omnia 9’s built-in RTA.
Wideband AGC1 Menu
The Wideband AGC1 menu provides access to the sidechain delay, maximum gain, maximum gain reduction, ratio, attack, release, progressive release, target, gate threshold, freeze threshold, and three band sidechain parametric equalizer controls.
Main
.png?sv=2022-11-02&spr=https&st=2025-11-05T09%3A15%3A19Z&se=2025-11-05T10%3A29%3A19Z&sr=c&sp=r&sig=%2FxIecRgmOY5pAERkHQyrAA4TO%2FzsydNdm1AOMG8uzjg%3D)
The Wideband AGC1 Enable button enables this , which follows the Input AGC and provides additional wideband compression as determined by its various controls. Disabling the Wideband AGC1 also makes this patch point unavailable in an oscilloscope or RTA display window.
The Bypass button removes the Wideband AGC1 compressor from the audio path, but its patch point remains an available option for viewing on the oscilloscope or RTA via the Display Settings menu.
The Sidechain Delay feature is useful for both adding punch and managing the amount of low frequency power (while increasing bass punch).
The Maximum Gain, Ratio, Attack rate, Release rate, Target, Gate Threshold, and Freeze Threshold controls work in the same manner as their counterparts in the other s of the Omnia 9. However, the Maximum Gain control in the Wideband AGC1 has a range of 24dB.
The Maximum Gain Reduction control sets the maximum amount of gain reduction possible in the Wideband AGC1 compressor, and is adjustable from 0 to 24dB in one-quarter dB increments.
The Progressive Release control determines the degree to which the Wideband AGC1 compressor releases its gain at a faster rate as the audio is driven further toward or into gain reduction. At a setting of 0, the control has no effect and the Release speed control fully determines the rate of release. Increasing the setting progressively makes the release speed of the audio faster as gain decreases.
Sidechain PEQ
.png?sv=2022-11-02&spr=https&st=2025-11-05T09%3A15%3A19Z&se=2025-11-05T10%3A29%3A19Z&sr=c&sp=r&sig=%2FxIecRgmOY5pAERkHQyrAA4TO%2FzsydNdm1AOMG8uzjg%3D)
The 3-band Sidechain Equalizer can be used to make the Wideband AGC1 more or less sensitive to the frequencies determined by the Frequency, Width, and Gain controls, which function exactly like their counterparts in the Input AGC above.
Solar Plexus
.png?sv=2022-11-02&spr=https&st=2025-11-05T09%3A15%3A19Z&se=2025-11-05T10%3A29%3A19Z&sr=c&sp=r&sig=%2FxIecRgmOY5pAERkHQyrAA4TO%2FzsydNdm1AOMG8uzjg%3D)
Solar Plexus is Omnia exclusive bass enhancement technology that adds lower octave energy to program material. A little bit goes a long way. Experiment with the controls to find a combination that works best for your needs.
Parametric Equalizer Menu
The Parametric Equalizer menu allows you to set up the 6-band phase-linear parametric equalizer, which is located just ahead of the multiband of the processing core. In addition, an assortment of pre-configured filters are available, including a Low Pass Filter, a High Pass Filter, a Band Pass Filter, a Notch Filter, a Low Shelf EQ, and a High Shelf EQ. All bands are identical and can be set in any configuration.
.png?sv=2022-11-02&spr=https&st=2025-11-05T09%3A15%3A19Z&se=2025-11-05T10%3A29%3A19Z&sr=c&sp=r&sig=%2FxIecRgmOY5pAERkHQyrAA4TO%2FzsydNdm1AOMG8uzjg%3D)
Bypass
Removes the equalizer from the audio path.
Type
Determines what type of EQ or filter is employed.
Frequency
Sets the center frequency for each band. The range of this control is 20 to 22,050Hz.
Width
Determines how much audio above and below the center frequency will also be affected by any boosts or cuts in gain. The range of this control is 0.0 to 10.0 octaves in one-tenth octave increments. Lower values provide a narrower (sharper) boost or cut, while higher values provide a wider (gentler) boost or cut.
Gain
Determines how much the audio selected with a combination of the Frequency and Width sliders is boosted or cut. Each band can be boosted or cut by 12dB in one-quarter dB increments for a total range of 24db per band.
Although changes made in the parametric equalizer are offset somewhat by the action of the multiband compressors that follow, this does not occur to the degree you might expect based upon your experience with other processors. The parametric equalizer in Omnia.9 is a very versatile and powerful tool for creating your on-air sound. A visual representation of the effects of the PEQ can be displayed using the built-in real time analyzer.
Stereo Enhancer Menu
Omnia 9 offers a unique multi-band Stereo Enhancer, whose total number of bands is determined by the number of bands of processing used in the Current Preset. Regardless, it never works on bass, which is why Band 1 is never represented and Band 2 may be grayed out. This approach significantly reduces the chance that quieter, hard-panned stereo sounds in a recording with a strong centered mono sound will be shifted out of phase and offers much greater control over the stereo enhancement available in various portions of the spectrum. The Stereo Enhancer menu gives you access to the Target, Maximum Gain, Maximum Gain Reduction, Attack speed, and Release speed of each of its bands.
Main
.png?sv=2022-11-02&spr=https&st=2025-11-05T09%3A15%3A19Z&se=2025-11-05T10%3A29%3A19Z&sr=c&sp=r&sig=%2FxIecRgmOY5pAERkHQyrAA4TO%2FzsydNdm1AOMG8uzjg%3D)
Enable
Turns the Stereo Enhancer on or off.
Target Width
Determines the ratio of L+R to L-R. Higher settings provide more stereo enhancement. Adjust this control carefully to avoid turning the stereo image “inside out” by allowing L-R to overpower L+R which ruins mono compatibility and increases multipath distortion.
Maximum Gain
Determines how much the Stereo Enhancer can increase L/R separation in an effort to achieve the Target Width in program material that has a narrow stereo image. The range is between 0 and 18dB.
Maximum Gain Reduction
Determines how much the Stereo Enhancer can reduce L/R separation in an effort to achieve the Target Width in program material that already has a wide stereo image. The range is between 0 and 18dB.
Speed
.png?sv=2022-11-02&spr=https&st=2025-11-05T09%3A15%3A19Z&se=2025-11-05T10%3A29%3A19Z&sr=c&sp=r&sig=%2FxIecRgmOY5pAERkHQyrAA4TO%2FzsydNdm1AOMG8uzjg%3D)
Attack
Determines the speed at which the stereo image is narrowed.
Release
Determines the speed at which the stereo image is widened.
The Target Width (coupled), Maximum Gain (coupled), Maximum Attenuation (coupled), Attack (coupled) and Release (coupled) controls allow you to adjust all the bands simultaneously by an equal amount in their corresponding s.
Multiband Setup Menu
The Multiband Setup menu provides control over the number of processing bands employed as well as the gate threshold, freeze threshold, and gate delay controls.
.png?sv=2022-11-02&spr=https&st=2025-11-05T09%3A15%3A19Z&se=2025-11-05T10%3A29%3A19Z&sr=c&sp=r&sig=%2FxIecRgmOY5pAERkHQyrAA4TO%2FzsydNdm1AOMG8uzjg%3D)
The Band slider determines the number of bands in the multiband processing and ranges from 2 to 7.
The Gate Threshold and Freeze Threshold controls work in the same manner as their counterparts in other s of the Omnia 9.
The Gate Delay control determines how long the Gate Threshold and Freeze Threshold controls wait before they begin working. The range of this control is between 0 and 255ms. Setting the control to “0” means that as soon as audio falls below the threshold as determined by the settings of the Gate and Freeze controls, it immediately slows or stops, respectively. Higher settings mean it will take longer for the release of the audio to slow or stop. A Gate condition will be indicated by a dim, dark red bar at the bottom of the multiband meters. A Freeze condition will be indicated by a brighter dark red bar.
Note: Setting the Gate Delay much lower than the default setting of 79ms will cause the gate to take effect during the brief pauses in dry speech, resulting in a much lower volume level from an announcer mic, for instance, as compared to music. Used creatively, this is actually a very useful tool for controlling announcer/music level balance.
Multiband AGC - Main
.png?sv=2022-11-02&spr=https&st=2025-11-05T09%3A15%3A19Z&se=2025-11-05T10%3A29%3A19Z&sr=c&sp=r&sig=%2FxIecRgmOY5pAERkHQyrAA4TO%2FzsydNdm1AOMG8uzjg%3D)
The Maximum Gain control works in conjunction with the Ratio control to determine how much gain is available below target. If the Input AGC Ratio is set at Infinity:1 and the Input AGC Maximum Gain is set to 36dB, the Input AGC has 36dB of range below target. At a ratio of 2.0:1 and the same Maximum gain setting, the range is reduced by half to 18dB. The scale to the left of the Input AGC meter automatically adjusts as needed when changes are made to the Input AGC Maximum Gain or the Input AGC Ratio to accurately reflect how much range is available below target.
The Ratio control determines how much the output audio will be increased or decreased in relationship to the input audio of the Input AGC . For example, a ratio of 3:1 means that for every 3dB of change in the level of the input audio, the output will be changed by 1dB. Lower (looser) settings provide less control of the dynamics in this but provide a more open sound, while higher (tighter) settings provide more control at the expense of openness.
The Progressive Release control determines the degree to which the Multiband compressor releases its gain at a faster rate when the audio is driven further toward or into gain reduction. At a setting of 0, the control has no effect and the Release speed control fully determines the rate of release both below and above threshold. Increasing the setting progressively makes the release speed of the audio faster as gain decreases.
Multiband AGC Levels
.png?sv=2022-11-02&spr=https&st=2025-11-05T09%3A15%3A19Z&se=2025-11-05T10%3A29%3A19Z&sr=c&sp=r&sig=%2FxIecRgmOY5pAERkHQyrAA4TO%2FzsydNdm1AOMG8uzjg%3D)
The AGC Target controls set the target output level of each band of the Multiband AGC. A lower setting provides a lower output level, while a higher setting provides a higher output level.
The Band Mix controls allow you to adjust the final output of each band after all Wideband and Multiband processing has been applied and are duplicates of those found in the separate Band Mix menu. Please see the on the Band Mix menu below which contains additional important information about these controls.
When raising the target of a particular band (to increase gain and consequently raise its output) it was normally necessary to reduce the output of the same band in the band mix control to compensate. Likewise, lowering the target of a band (to decrease gain and therefore lower its output) it was necessary to increase the output of that band in the band mix menu.
The Drive controls provide simultaneous and opposite adjustment to both the AGC Target and Band Mix controls. This allows the overall spectral balance to remain consistent.
It is worth mentioning again here the importance of a concept unique to Omnia.9. Most (if not all) other processors “top out at 0” – that is, they constantly operate in a state of gain reduction, and once the audio falls below threshold, they can no longer increase it any further. To make up for the fact that they are capable only of reducing gain, they rely upon a “makeup gain” control somewhere downstream in the audio chain to get the levels back up. Omnia.9 is not only capable of gain reduction – that is, driving audio levels above threshold as other processors do – but is also capable of increasing gain below threshold, which makes it possible to employ powerful controls like Progressive Release and Gain Reduction Ratio Override.
Multiband AGC Speed
The Multiband AGC Speed lets you control the Attack Speed and Release Speed of each band in the multiband AGC .
.png?sv=2022-11-02&spr=https&st=2025-11-05T09%3A15%3A19Z&se=2025-11-05T10%3A29%3A19Z&sr=c&sp=r&sig=%2FxIecRgmOY5pAERkHQyrAA4TO%2FzsydNdm1AOMG8uzjg%3D)
The Attack speed and Release speed controls work in the same manner as their counterparts in the other s of the Omnia.9. However, the behavior of the multiband AGC compressors is also program-dependent.
The Attack (coupled) control allows you to adjust the attack speed of all of the bands simultaneously by an equal amount.
The Release (coupled) control allows you to adjust the release speed of all the bands simultaneously by and equal amount.
The Speed (coupled) control allows you to adjust both the Attack speed and Release speed of all the bands simultaneously by an equal amount.
The Peak Sense (coupled) control simultaneously adjusts the attack and release rates but in opposition to one another. Sliding the control to the right increases the attack rate and slows the release rate, making it more peak sensitive. Sliding the control to the left decreases the attack rate and speeds up the release rate, making it less peak sensitive.
The attack and release speeds of the multiband limiters are program-dependent and not adjustable.
Multiband AGC Ratio Override
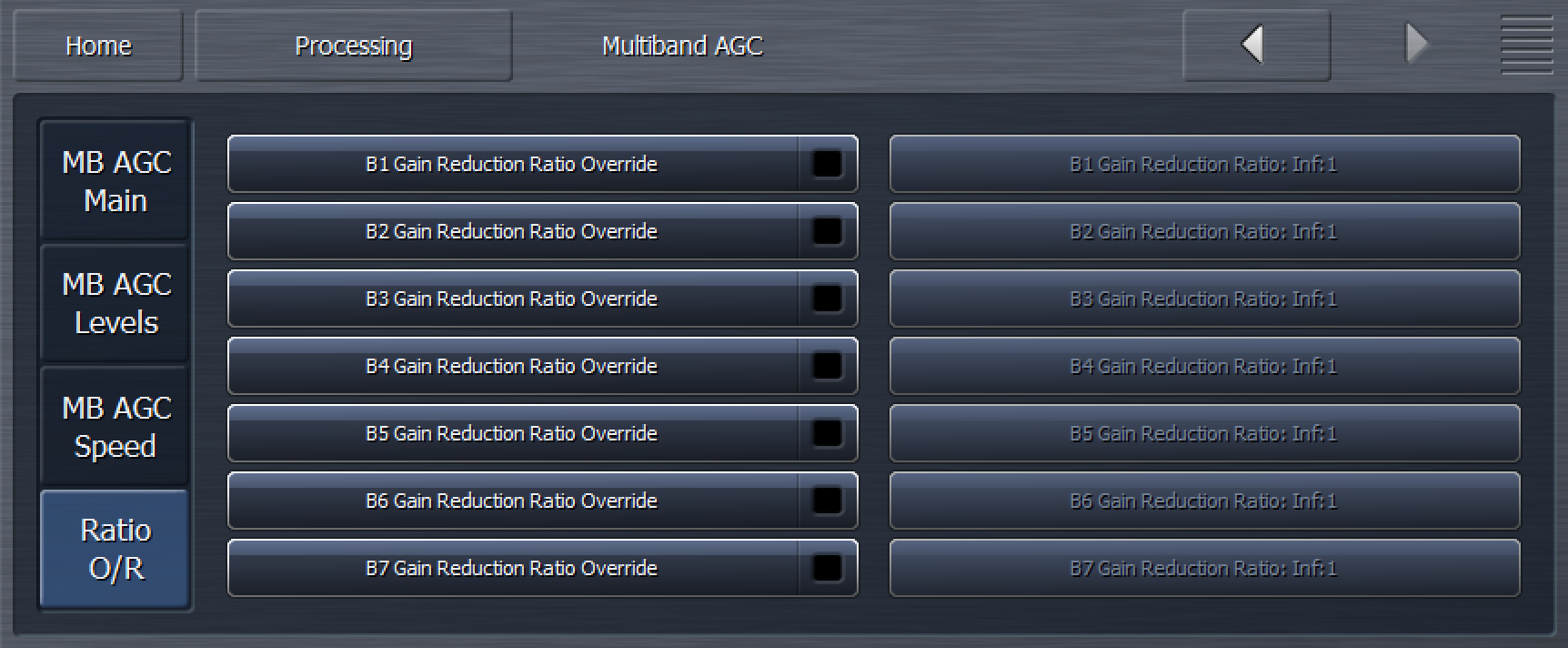
The Gain Reduction Ratio Override and Gain Reduction Ratio controls work together to let you set a different ratio for each band when audio in that band crosses above threshold – that is, when it is driven into gain reduction.
The ratio for audio below threshold is always determined by the Ratio control for all bands. Specifically, the Gain Reduction Ratio Override control enables or disables the Gain Reduction Ratio controls, which are sliders that let you set the ratio of audio above threshold from 1:1 to Inf:1.
Multiband Compression
.png?sv=2022-11-02&spr=https&st=2025-11-05T09%3A15%3A19Z&se=2025-11-05T10%3A29%3A19Z&sr=c&sp=r&sig=%2FxIecRgmOY5pAERkHQyrAA4TO%2FzsydNdm1AOMG8uzjg%3D)
Enables compression within the multiband , in addition to multiband AGC. These controls set the maximum gain and ratio for each band of compression.
Multiband Compression – Speed
.png?sv=2022-11-02&spr=https&st=2025-11-05T09%3A15%3A19Z&se=2025-11-05T10%3A29%3A19Z&sr=c&sp=r&sig=%2FxIecRgmOY5pAERkHQyrAA4TO%2FzsydNdm1AOMG8uzjg%3D)
Controls the speed at which the multiband compressors operate. These functions operate identically to the functions described earlier in the multiband AGC .
Multiband Compression – Delay
.png?sv=2022-11-02&spr=https&st=2025-11-05T09%3A15%3A19Z&se=2025-11-05T10%3A29%3A19Z&sr=c&sp=r&sig=%2FxIecRgmOY5pAERkHQyrAA4TO%2FzsydNdm1AOMG8uzjg%3D)
The Sidechain Delay feature is useful for both adding punch and managing the amount power within a particular band (especially low frequency bands). This particular menu controls the sidechain delay specifically within each band of the multiband compressors.
Multiband Thresholds Menu
.png?sv=2022-11-02&spr=https&st=2025-11-05T09%3A15%3A19Z&se=2025-11-05T10%3A29%3A19Z&sr=c&sp=r&sig=%2FxIecRgmOY5pAERkHQyrAA4TO%2FzsydNdm1AOMG8uzjg%3D)
The Multiband Thresholds menu allows you to set the target for each of the Multiband AGC bands as well as the threshold for each band of the Multiband Limiters. The total number of bands available in the Multiband Thresholds is determined by the number of bands of processing used in the Current Preset.
The AGC Target controls set the target output level of each band of the Multiband AGC. A lower setting provides a lower output level, while a higher setting provides a higher output level. These controls have a range between +12 and -12dB in one-tenth dB increments.
The Limiter Threshold controls determine at which point the Multiband Limiter acts upon the incoming audio for its particular band relative to its corresponding AGC Target. For example, a setting of +6dB means that any peaks of less 6dB above the AGC Target level will not be processed by the limiter. These controls have a range between +18 and 0dB in one-tenth dB increments.
Wet Voice Detection Menu
.png?sv=2022-11-02&spr=https&st=2025-11-05T09%3A15%3A19Z&se=2025-11-05T10%3A29%3A19Z&sr=c&sp=r&sig=%2FxIecRgmOY5pAERkHQyrAA4TO%2FzsydNdm1AOMG8uzjg%3D)
Speech is one of the most difficult waveforms to process cleanly, as the human voice is complex in nature and is typically asymmetrical in form. Stations that choose to process aggressively in an effort to maximize loudness may find that bare vocals come through with unacceptably high levels of audible distortion.
The Wet Voice Detection menu (so named because it not only works on bare, “dry” speech but also with speech contained within music) houses the controls that allows Omnia.9 to overcome this by automatically detecting (in the Auto mode) when the input audio is speech and using a separate set of multiband targets, attack rates, and release rates. This allows the dynamics to do more of the “heavy lifting” and reduces the amount of clipping necessary to maintain the same level of loudness.
Setting the Speech control to “Off” completely disables the speech detection circuit. “Auto” allows the processor to automatically detect the presence of speech. “Force” overrides the main multiband settings and uses the Speech Detection settings (as determined in the current preset) at all times.
The default setting depends upon preset chosen; most presets have this featured set to “Off” by default, while the default setting for more aggressive, loudness-driven presets is “Auto.”
Separate speed and target values for compression and AGC in each band of the multiband can be selected here. Separate target values can be set for the multiband limiter as well. These values will be applied whenever speech is detected.
Wet Voice – AGC Speed
.png?sv=2022-11-02&spr=https&st=2025-11-05T09%3A15%3A19Z&se=2025-11-05T10%3A29%3A19Z&sr=c&sp=r&sig=%2FxIecRgmOY5pAERkHQyrAA4TO%2FzsydNdm1AOMG8uzjg%3D)
Controls the attack and release thresholds for the multiband AGC when speech is detected.
Wet Voice – AGC Target
.png?sv=2022-11-02&spr=https&st=2025-11-05T09%3A15%3A19Z&se=2025-11-05T10%3A29%3A19Z&sr=c&sp=r&sig=%2FxIecRgmOY5pAERkHQyrAA4TO%2FzsydNdm1AOMG8uzjg%3D)
Controls multiband AGC target values when speech is detected.
Wet Voice – Comp Speed
.png?sv=2022-11-02&spr=https&st=2025-11-05T09%3A15%3A19Z&se=2025-11-05T10%3A29%3A19Z&sr=c&sp=r&sig=%2FxIecRgmOY5pAERkHQyrAA4TO%2FzsydNdm1AOMG8uzjg%3D)
Controls the attack and release thresholds for the multiband compression when speech is detected.
Wet Voice – Comp Target
.png?sv=2022-11-02&spr=https&st=2025-11-05T09%3A15%3A19Z&se=2025-11-05T10%3A29%3A19Z&sr=c&sp=r&sig=%2FxIecRgmOY5pAERkHQyrAA4TO%2FzsydNdm1AOMG8uzjg%3D)
Controls multiband compression target threshold values when speech is detected.
Wet Voice – Limiter Target
.png?sv=2022-11-02&spr=https&st=2025-11-05T09%3A15%3A19Z&se=2025-11-05T10%3A29%3A19Z&sr=c&sp=r&sig=%2FxIecRgmOY5pAERkHQyrAA4TO%2FzsydNdm1AOMG8uzjg%3D)
Controls multiband limiter target threshold values when speech is detected.
Wideband AGC2 Menu
.png?sv=2022-11-02&spr=https&st=2025-11-05T09%3A15%3A19Z&se=2025-11-05T10%3A29%3A19Z&sr=c&sp=r&sig=%2FxIecRgmOY5pAERkHQyrAA4TO%2FzsydNdm1AOMG8uzjg%3D)
The Wideband AGC2 control allows you to insert one additional AGC processing stage into the chain as outlined in detail below.
The Wideband AGC2 menu provides access to the transient enhance, maximum gain, maximum gain reduction, ratio, attack, release, progressive release, target, gate threshold, freeze threshold, and three-band sidechain parametric equalizer controls.
The Bypass button removes the Wideband AGC2 compressor from the audio path, but its patch point remains an available option for viewing on the oscilloscope or RTA via the Display Settings menu.
The Maximum Gain, Ratio, Attack speed, Release speed, Target, Gate Threshold, and Freeze Threshold controls work in the same manner as their counterparts in the Wideband AGC1.
The Wideband AGC2 dropdown control enables or disables the Wideband AGC2 and allows you to choose whether it is situated before or after the Multiband AGC or used as a dedicated Bass Compressor.
If you use the AGC2 as a Bass Compressor, it will be situated after the Multiband but will affect only the lower bands, and allow you to push the bass a bit harder without over-driving the final clipper or using excessively fast attack and release speeds in the lower bands of the Multiband AGC.
Wideband AGC 2 – Sidechain PEQ
.png?sv=2022-11-02&spr=https&st=2025-11-05T09%3A15%3A19Z&se=2025-11-05T10%3A29%3A19Z&sr=c&sp=r&sig=%2FxIecRgmOY5pAERkHQyrAA4TO%2FzsydNdm1AOMG8uzjg%3D)
Wideband AGC3 Menu
.png?sv=2022-11-02&spr=https&st=2025-11-05T09%3A15%3A19Z&se=2025-11-05T10%3A29%3A19Z&sr=c&sp=r&sig=%2FxIecRgmOY5pAERkHQyrAA4TO%2FzsydNdm1AOMG8uzjg%3D)
The Wideband AGC3 menu operates in the same manner as Wideband AGC2, with all of the same controls, but with one difference: It cannot be used as a wideband compressor before the multiband , only after. It can, however, be used in the Bass Only or Bass Wideband mode just like Wideband AGC2.
Wideband AGC 3 – Sidechain PEQ
.png?sv=2022-11-02&spr=https&st=2025-11-05T09%3A15%3A19Z&se=2025-11-05T10%3A29%3A19Z&sr=c&sp=r&sig=%2FxIecRgmOY5pAERkHQyrAA4TO%2FzsydNdm1AOMG8uzjg%3D)
Controls the sidechain PEQ for Wideband AGC 3. These EQ controls function identically to the ones contained in Input AGC, Wideband AGC 1, and Wideband AGC 2.
Band Mix Menu
.png?sv=2022-11-02&spr=https&st=2025-11-05T09%3A15%3A19Z&se=2025-11-05T10%3A29%3A19Z&sr=c&sp=r&sig=%2FxIecRgmOY5pAERkHQyrAA4TO%2FzsydNdm1AOMG8uzjg%3D)
The Band Mix Menu allows you to adjust the final output of each band after all Wideband and Multiband processing has been applied. It can be used very effectively to tailor the overall spectral balance of your sound, but keep in mind that this is the final point of adjustment before the audio reaches the Final Limiter. In other words, levels increased in the Band Mix can only be controlled by final limiting, which may result in unexpected or unwanted density on some material, so care is required when making adjustments here.
Each Band Level control has a range of -12 to +12dB in one-quarter dB increments.
The Band Mix (coupled) control allows you to adjust the output of all bands in the Band Mix simultaneously and by an equal amount.
Final

Final output controls for bass clipper, final limiter, multiband limiter enable/disable, and output level.
The Bass Clipper can be enabled or disabled as desired.
The Bass Clipper Slope control determines the slope characteristics of the bass clipper.
Slope 1 is filtered at a very low frequency so that the low bass stays “clean” even when clipped hard. However, some of the mid-bass will pass through the clipper, which may result in more of the final waveform being taken up by the bass. For lighter processing settings, Slope 1 offers the cleanest and punchiest bass sound.
Slope 2 has a higher cutoff frequency than Slope 1, offering more control over the mid-bass while creating a “dirtier” bass sound with more harmonics. On certain formats, or when listening on a smaller radio, this may be a desirable effect.
Slope 1+2 is simply Slope 1 followed by Slope 2. Most of the low bass will be controlled by Slope 1 and stay nice and clean, while the remaining bass will be taken care of by Slope 2 without affecting the low bass. If you are using heavier overall processing, this option will give you the cleanest sound.
The Bass Clipper Threshold control sets the threshold of the Bass Clipper. Raising the threshold (moving the slider to the left) reduces the amount of clipping performed by the Bass Clipper, but place a greater burden on the Final Limiter. Conversely, lowering the threshold (moving the slider to the right) will yield more bass clipping, which takes some of the load off the Final Limiter, but may result in low frequency distortion if set too low.
Peak control is provide by the final limiter and can be adjusted with the Final Limiter Drive control Reducing limiter drive (sliding the control to the left) reduces the amount of limiting and gives you a more open sound, but at the expense of overall loudness. Conversely, increasing limiter drive (moving the slider to the right) will result in more limiting and a louder output, but at the expense of punch.
When the Multiband Limiter control is enabled, each band of the multiband AGC has a dedicated limiter associated with it that controls peaks per band. These limiters are bypassed when this control is disabled, leaving only the Final Limiters to control peaks.
The Output Level slider sets the final overall output level of the processed audio.
Bypass Menu
.png?sv=2022-11-02&spr=https&st=2025-11-05T09%3A15%3A19Z&se=2025-11-05T10%3A29%3A19Z&sr=c&sp=r&sig=%2FxIecRgmOY5pAERkHQyrAA4TO%2FzsydNdm1AOMG8uzjg%3D)
The Bypass Menu provides a means by which to completely bypass process and set bypass gain.
The Bypass Processing control enables and disables all dynamics processing, but does not bypass Undo.
The Bypass Gain slider sets the level of output audio when the processing is bypassed and should be adjusted so that processed and unprocessed levels match as closely as possible to eliminate audible gain shifts when comparing processed and unprocessed audio on-air.
Factory Presets
The Omnia.9 audio processor included with Z/IPStream R/2 contains a good assortment of factory presets from the Omnia.9 hardware processor created by a handful of folks who are deeply passionate about audio processing and have extensive experience with the product.
Creating a preset takes countless hours of critical listening to a wide variety of music, including handpicked “problem songs” that contain passages that are known to be difficult for a particular of any processor to handle. Each preset has been created with a particular sonic goal in mind. Some are relatively simple in structure, while others exploit Omnia.9’s unique processing functions and utilize a few tricks to achieve a particular sound.
We have deliberately avoided naming presets by format or genre (with the occasional exception) so you’ll find no “Urban,” “Open Country,” “Rock,” or “Smooth Jazz” badges here. With conventional naming, many presets that would work quite nicely on your station will be overlooked simply because no one would ever think of trying something called “Hot Country” if they were running a Light AC format that needed some extra punch.
Instead, we encourage you to audition each preset, preferably “on the bench” and not on the air at first, to get a feel for each. Listen for a spectral balance that appeals to you first, and then for texture, without much consideration for loudness. Most of the presets (minus the ones specifically created for maximum loudness) have plenty of “room to grow” in terms of loudness, so if you find something you like but it doesn’t seem quite loud enough, don’t summarily dismiss it; instead, try it out and use the suggestions in the “Getting the Sound You Want” chapter of this manual to up the loudness.
Finally, we are often asked how best to create a custom preset “from scratch”. Since all custom presets are initially based upon a factory preset, we recommend building off of “Reference Settings” since it is the most neutral-sounding factory preset and one upon which many of the factory presets themselves were built.
1981A/O92 – by Jesse Graffam
Designed to capture the spirit of one of the most famous analog processing setups of the 1980’s, “1981A/ O92” is a 7-band preset that uses tight ratios over threshold in the lowest band for strong consistent bass regardless of source material with looser ratios in the mid-bands to keep vocals and drums open. It also takes advantage of the WB AGC2 in the “Bass Only” mode to deliver an especially solid low end and uses the parametric EQ to “pre-load” the highs which then receive a good dose of fast compression and limiting to deliver a familiar-sounding top end. An excellent, easy-to-listen-to preset for 70’s and 80’s formats.
Barbeque Sound – by Rob Morsink
If you like a lot of “sizzle” with your music, “Barbeque Sound” brings it on and sends the highs out front to be noticed. The multi-band AGC’s use an Infinite:1 ratio under threshold and looser ratios over threshold, providing higher density in lower-level audio and more openness in louder sounds. Fast multi-band release times offer up density and spectral consistency while the WB AGC-2 operating in the “Bass Only” mode gives low-end transients like kick-drums some extra punch.
Big Bottom– by Leif Claesson
As the name implies, a thundering and broad low-end is the hallmark of this 6-band preset. The strongbass is created by a combination of the parametric EQ, the WB AGC-2 in “Bass Only” mode, and a final boost in the Band Mix. Vocals are pushed a bit farther back in the mix in favor of the strong low end, and Infinite:1 ratios in all bands of the multi-band AGC at all times creates a dense and consistent output, conjuring up the general sound of another un-named but ubiquitous processor known for its bass texture and consistency. If there’s bass to bring forward in the music, “Big Bottom” will find it.
Big Iron – by Jesse Graffam
“Big Iron” is a 4-band preset dedicated to the glory days of radio and emulates the characteristics of such notable compressors as the ART VLA and the Dorrough DAP 310. It provides a warm, open, vocal sound and won’t attempt to aggressively re-equalize the original spectral balance of the source material. It makes use of Omnia 9’s multi-stage AGC s prior to the multi-band compressors as well as the Gain Reduction Override feature in the multi-band . It’s competitively loud but still punchy.
Celeste – by LeeXS
A fast-acting WB AGC and Infinite:1 ratios over threshold in the multi-band AGC’s give “Celeste” a consistent sound on a wide variety of source materials. It’s strong, warm, and round bass texture and smooth midrange make it a good choice for smooth R&B or light AC stations who value long-term listening and an easy sound over all-out loudness.
Classical/Jazz – by Leif Claesson
“Classical/Jazz” is a 3-band preset designed to provide gentle wideband and multi-band dynamics control without interfering with the original spectral balance of the music. It is not designed for loudness, as it utilizes a modest amount of slow multi-band gain riding and minimal final clipping. It has a much wider gain range than corresponding presets in most other processors, yielding excellent consistency and listenability at lower volumes (such as an office setting) or in noisy environments. This preset works equally well with classical and jazz programming.
Echoes - by Jim Kuzman
This preset was created with openness and dynamics in mind but despite its mission remains competitively loud on average. Very slow multiband attack and release rates, high multiband AGC target settings, and higher-than-normal Gate and Freeze thresholds prevent soft passages from increasing too much and allow short-term dynamics to pass through with plenty of punch. This makes it a good choice for stations who play World or New Age music or for any format where long-term listening is a priority.
Empire State of Processing – by Leif Claesson
Built to answer the question “How loud can a 3-band preset be?”, “Empire State of Processing” relies more on the final clipper to deliver competitive loudness while employing slow attack and release rates and low ratios in the multi-band for a more open feel. Vocals are warm and full, balanced by a crisp high end.
Eruption 2.0 – by Leif Claesson and Johnny Lundholm
Deep, always-present bass compliments of fast attack and release rates in the lowest band and a touch of intentional wideband “breathing” make the dynamic and punchy preset a great choice for techno, electronic, or highly-produced urban music. “Eruption 2.0” leans heavily on the final limiter to deliver plenty of loudness on-air.
French Kiss – by Leif Claesson
A 6-band preset reminiscent of the type of processing favored in France a decade or two ago, “French Kiss” offers up lots of clean, distortion-free bass and uses the WB AGC2 compressor to intentionally and noticeably pump the audio when the bass kicks in. While less suited for typical commercial formats, it pairs very well with electronic dance music.
Helix – by Jesse Graffam
“Helix” is a 7-band preset that sports a smiley-face EQ curve to deliver a solid low end and sparkling highs, but still provides a nice open mid-range sound. This preset uses the maximum amount of multiband range, an Infinite:1 multi-band ratio, and a fair amount of high-frequency limiting to deeply re-equalize and re-balance virtually any input.
Imagine Hot Mid – by Rob Morsink
This bright and loud 3-band preset puts and emphasis on mids and highs and employs a fast release time in the WB AGC-1 compressor to keep levels consistent going into the multi-band AGC which uses light ratios over threshold. A great preset for making vocals shimmer and for bringing out all the details in the upper frequencies.
Jill FM – by Jesse Graffam
A 7-band preset inspired by the eclectic programming of the “Jack” formats, “Jill FM” provides excellent vocal and lyrical clarity and a super-smooth mid-range. This preset uses a tight ratio on the AGC but loose multi-band ratios and heavier multi-band limiting. Carefully designed not to over-process the bass or high end, this is a great choice for stations with a high female demographic or with long-term listening as a goal who still need to maintain a competitive degree of loudness.
Motor City – by Jesse Graffam
A 7-band preset that unapologetically delivers an in-your-face rock sound, “Motor City” gets a little edgy in the mid-range but is never harsh. This preset makes use of Omnia 9’s Wideband AGC2 after the multi-band , and while it uses a gentle multi-band ratio below threshold, it makes extensive use of tighter ratios in all bands via the Gain Reduction Override feature.
New York – by Jesse Graffam
One of Omnia 9’s loudest factory presets, “New York” uses 6-bands of fast multi-band release times, lots of multi-band limiting, low multi-band AGC thresholds, and a generous amount of clipping to burn a hole in the dial with a very dense, compressed sound. A very generous bass boost from the parametric EQ creates a loud, harmonic-rich bass but never forces its way into the mids or highs. If you want maximum loudness, this is a good starting preset that can be backed down in several ways as needed to trade off a bit of that loudness for a cleaner sound.
Northridge HD – by Jim Kuzman and Leif Claesson
“Northridge HD” is a 7-band preset that makes use of the Wideband AGC2 compressor in “Bass Only” mode to deliver lots of bass punch. Loudness is built relying more upon the dynamics rather than the final limiter, specifically through the use of the Wideband AGC1 compressor and the multiband limiters. It is also one of the brightest and “coolest” factory presets in terms of spectral balance and can be made louder if needed by increasing the final limiter drive.
NYC Attack of the Camclones – by Jesse Graffam
Slightly louder than “New York,” “Attack of the Camclones” provides a huge, tight, dense bass texture, uses fast attack and release times to build density, and has dip in the lower mids to keep male vocals from becoming muddy. It also foregoes any stereo enhancement. A great choice for the CHR format or anyone who wants an ear-catching, prominent sound.
Orlando – by Jim Kuzman
Smooth and laid back but far from being too quiet, this 7-band preset provides gentle re-equalization from the multi-band AGC while still maintaining some of the character of the original audio. “Orlando” is competitively loud when fed more contemporary music, but very suitable for jazz and classical stations that desire better spectral balance than the preset designed specifically for those types of music. There’s plenty of room to build loudness as needed with the final limiter without losing the overall feel of this preset.
Passive Aggressor – by Jesse Graffam
A 5-band preset with a split personality, “Passive Aggressor” is relaxed and dynamic in feel, yet it provides a great degree of spectral control and overall loudness by utilizing Omnia 9’s “Gain Reduction Override” settings. Looser ratios below threshold and very tight ratios above in the low and high bands coupled with very slow multi-band attack and release times make this preset a great easy-to-listen-to choice for stations that place an emphasis on TSL.
Plutonium HD – by Leif Claesson
“Plutonium HD,” the loudest factory preset and the most aggressive of the “atomic” presets, was initially designed to satisfy the specific needs of a large European broadcast group who not only wanted large quantities of bass, but plenty of bass punch and minimal distortion as well. When processing for loudness, there’s little (or no) room left for bass. Heavy bass clipping makes some room, but at the expense of punch. “Plutonium HD” solves this dilemma by employing the WB AGC2 compressor in the “Bass Only” mode and incorporating the sidechain delay feature. If your needs call for lots of bass and loudness, “Plutonium HD” delivers.
Point Blank – by LeeXS
Slightly more dense and loud than “Jill FM,” “Point Blank” is a 7-band preset that leans more on the multiband limiters than the final clipper to build loudness. Bright but always clean and well-balanced, this preset delivers good source-to-source consistency without sounding overly compressed or processed. An excellent choice for a light AC station that wants long-term listening but doesn’t want to get too quiet, or for a CHR station that doesn’t mind trading a bit of loudness for dynamics.
Quintessence - by Sam Sergi
This 5-band preset features full, consistent bass and a sparkling high end. Mids are pushed further back in the mix and loudness is made a priority over openness and punch. Fast multi-band AGC settings ensure spectral consistency regardless of the balance of the source material, making it a good choice for formats where the music spans multiple decades.
Radium – by Leif Claesson
Derived from “Uranium-238”, this member of the “atomic” family of presets dials back the limiter drive and loosens up the multiband ratios a bit. The result is a slight loss of loudness but a considerably more open and dynamic sound. That said, this is still not a quiet preset. If you find yourself needing just a bit of extra loudness but don’t want to lose dynamics, “Radium” is a great place to start.
Reference Settings - by Leif Claesson
“Reference Settings” is the most neutral-sounding factory preset but that does not diminish its suitability for a wide variety of formats. It is the default preset for Omnia 9 It has been used with only slight modifications on active rock stations in very “loud” markets with great success. If you have your eyes set on creating your very own custom preset for your station, this is the preset with which we recommend you begin your masterpiece as it is straightforward and doesn’t include any little tuning “tricks” to create a particular effect.
Rustonium – by Leif Claesson and Jesse Graffam
“Rustonium” is a hybrid of two past presets – Jesse’s “Rusticity” and Leif’s “Plutonium”. The bass is always present but punchy, while the high end is bright and prominent but never shrill or edgy. The multiband attack and release times are relatively slow, but this 7-band preset makes extensive use of Omnia. 9/XE’s progressive release control to allow plenty of gain control in each band without the fear of any band getting “stuck” with too little gain. This preset also places the Wideband AGC2 after the multi-band to build some extra loudness just before the final limiter. A great “as-is” out-of-the-box preset for nearly every contemporary format.
Stacked Boxes – by Jim Kuzman
Remember back when the dial-dominating air chain was made up of a rack full of analog gear? Say, one box for compression and leveling, another pair of boxes with lots of LED’s providing 4-band compression, and a program/peak limiter (maybe from the same folks as the compressor/leveler) – all driving a final limiter/clipper with edge meters and a key-locked front panel? We do too. “Stacked Boxes” pays homage to the not-so-distant past of analog processing.
Stacked Boxes Plus! - by Jim Kuzman
Offspring of “Stacked Boxes,” the “Plus!” version uses six bands of multiband compression and limiting instead of four, providing a similar overall feel as the original but with more refined mids and better source-to-source spectral control.
The Blitz – by Jim Kuzman
Living proof that loudness and high-quality audio are no longer mutually exclusive qualities, this 6-band preset hands over tight, solid bass, intelligible mid-range, an airy high end, and a wide stereo image. Designed to provide the maximum degree of loudness but never at the expense of audio quality, “The Blitz” is a great choice for classic and active rock formats with plenty of room for an extra dB or two on the clipper drive for those who need more loudness. (Thanks, Bill!)
Tokyo – by Jesse Graffam
Born of “Passive Aggressor” and created in homage to the “classic” sound of previous Omnia processors, the 7-band “Tokyo” delivers detailed transients and percussion without sacrificing average loudness. The mid-range is full and round with increased vocal intelligibility, a sound that translates well to smaller speakers and earbuds as well as higher-quality systems. A tightly-controlled low end ensures the bass always shows up for the party.
Trinity – by Leif Claesson
Inspired by the sound of the classic Omnia 3 FM Turbo, this 3-band preset is dynamic and punchy with and open mid-range and a more classic “Omnia” sound. “Trinity” doesn’t use any parametric EQ or stereo enhancement, runs with a very light ratio in the multi-band , and presents itself very transparently on the air, making it suitable for nearly any format.
Upsidasium – by Leif Claesson
The smoothest and most open of the “atomic” presets, “Upsidasium” is still relatively loud but thanks to very loose multiband ratios, is also extremely open-sounding. Drums and other transient sounds cut through the mix, vocals are dynamic, and the upper high end delivers that “lighter than air” sound (here’s looking at you, Denny!). If your situation permits giving up the last dB of loudness in favor of a sound that’s easy to listen to long-term but you don’t want to sound underpowered, “Upsidasium” offers the perfect compromise.
Uranium-238 – by Leif Claesson
The second loudest of the “atomic” presets, “Uranium-238” is slightly less radioactive version of “Plutonium FM”. It has a similar sound to its parent preset, but does not utilize the Wideband 3 compressor after the multiband and employs less final clipping. A good choice if loudness is still your goal but “Plutonium” feels too over-the-top.
Zenith – by Jesse Graffam
How much processing can you get away with before things start to sound processed? The 7-band “Zenith” was created to answer that question. Always open and natural sounding in exchange for overall spectral and loudness consistency, this preset lets the music be what it was intended to be – with just a little push in the right direction.

(1)(2)(1).png?sv=2022-11-02&spr=https&st=2025-11-05T09%3A15%3A19Z&se=2025-11-05T10%3A29%3A19Z&sr=c&sp=r&sig=%2FxIecRgmOY5pAERkHQyrAA4TO%2FzsydNdm1AOMG8uzjg%3D)
(1)(2).png?sv=2022-11-02&spr=https&st=2025-11-05T09%3A15%3A19Z&se=2025-11-05T10%3A29%3A19Z&sr=c&sp=r&sig=%2FxIecRgmOY5pAERkHQyrAA4TO%2FzsydNdm1AOMG8uzjg%3D)