Registering for Quay.io
Quay is the container registry utilized by Telos Alliance. In order to access container-based products, a Quay account is required. This is a step-by-step guide on how to register for a Red Hat Account and set up a Quay account.
Registering for Red Hat
In order to access Quay, a Red Hat account must be used to sign in. This section covers how to register for a Red Hat account.
This hyperlink will open the registration page for the Red Hat account in a new tab. As soon as the tab opens navigate back to this document. Some fields require specific choices, which are explained in subsequent steps.
Once on the Red Hat registration page, the first option will be to select the account type. Choose Personal.
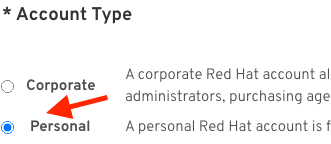
Next, the Red Hat username must be created using the following format:
yourcompanyname_yourfirstname_yourlastname. For example, an acceptable username for John Doe would bedoeproductions_john_doe.
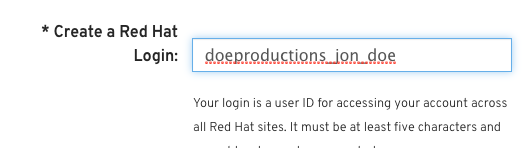
The Username MUST be between 4 and 30 characters long, and must only contain numbers, lowercase letters, and upper case letters. While RedHat/quay allows additional characters, using these characters may not work when used within Infinity and VIP due to rules in Ubuntu, AWS Linux or AWS.
Complete the remainder of the registration form.
Important: Review the information on this form carefully as critical settings including the username cannot be changed after the account is created.
Click the red Submit button.
A confirmation email will be sent to the email address used during registration. Click on the hyperlink within the email to complete the registration.
Note - If the email doesn't arrive within a few minutes, check the spam folder.
Registering for Quay
This hyperlink will open the sign-in page for Quay. As soon as the tab opens, navigate back to this document. Some fields require specific choices which are explained in subsequent steps.
The hyperlink from the previous step will direct you to the Quay sign-in page. Select the option "Sign in with Red Hat".
.png?sv=2022-11-02&spr=https&st=2025-10-09T09%3A25%3A47Z&se=2025-10-09T09%3A39%3A47Z&sr=c&sp=r&sig=YPrSViNtxvlFzEVUv8cfnu6VAo9YkzuLPWrLAohF9O0%3D)
Next, a prompt to create a username will appear. The automatic username should the same as the one used for the Red Hat account. Ensure this matches the format
yourcompanyname_yourfirstname_yourlastname. An acceptable username for Jon Doe would bedoeproductions_jon_doe.
(1).png?sv=2022-11-02&spr=https&st=2025-10-09T09%3A25%3A47Z&se=2025-10-09T09%3A39%3A47Z&sr=c&sp=r&sig=YPrSViNtxvlFzEVUv8cfnu6VAo9YkzuLPWrLAohF9O0%3D)
The Username MUST be between 4 and 30 characters long, and can only contain numbers, lowercase letters, and underscores.
Important - You cannot change the username after it is created, and it must be all lower case. If it is not compliant you will be asked to delete your Quay account and start over.
Click "Confirm Username".
After you verify your email address, you will be asked to fill in the "Tells us a bit more about yourself" page which assists Telos Alliance in being able to identify your account.
(1)(1).png?sv=2022-11-02&spr=https&st=2025-10-09T09%3A25%3A47Z&se=2025-10-09T09%3A39%3A47Z&sr=c&sp=r&sig=YPrSViNtxvlFzEVUv8cfnu6VAo9YkzuLPWrLAohF9O0%3D)
Click "Save Details".
The Quay account landing page will now appear. Click on the notification bell in the upper right corner.
A notification requesting an account password will appear. Click the notification.
(1).png?sv=2022-11-02&spr=https&st=2025-10-09T09%3A25%3A47Z&se=2025-10-09T09%3A39%3A47Z&sr=c&sp=r&sig=YPrSViNtxvlFzEVUv8cfnu6VAo9YkzuLPWrLAohF9O0%3D)
Clicking the notification will navigate to the account setting page. At the top there is an option to set an account password. This is the password used to log in from the container host to pull Telos products. Follow the on-screen prompts to set the password.
The password MUST be at least 9 characters long. We suggest 12 characters or more. Password must only contain numbers and upper and lower and lower case letters.
Note - Telos recommends storing this password in a secure location where you will be able to see the password in plain text. Telos Alliance staff cannot reset the Quay password.
Password managers (such as lastpass, onepassword,etc.) cannot be used in a command line interface, and we do not recommend using the auto-generate feature to create this password.
Using Quay In Portainer
Quay Accounts
Quay is a registry for storing and building container images. It is used extensively in the deployment of new Docker images within VIP. Both new and old Docker images are available via the Quay repository. To receive updated software (or Docker images) for your VIP system, registration is required.
For more information and for help setting up a Quay account, please see "Registering for Quay.io".
Quay Container Repository
All Telos Alliance Docker images are managed using the Quay registry. This allows the images that the containers run to be securely stored and updated so the latest images are always available.
To use Quay, the Quay.io container registry must be enabled within Docker. On the left menu list within the Docker window, click on “Registries”.
(1).png?sv=2022-11-02&spr=https&st=2025-10-09T09%3A25%3A47Z&se=2025-10-09T09%3A39%3A47Z&sr=c&sp=r&sig=YPrSViNtxvlFzEVUv8cfnu6VAo9YkzuLPWrLAohF9O0%3D)
Figure 1 - Quay registries
The Registries page will open. Click the "Add Registry" button.
.png?sv=2022-11-02&spr=https&st=2025-10-09T09%3A25%3A47Z&se=2025-10-09T09%3A39%3A47Z&sr=c&sp=r&sig=YPrSViNtxvlFzEVUv8cfnu6VAo9YkzuLPWrLAohF9O0%3D)
Figure 2 - Add registry
The Registry provider page will open. Enter your Quay.io username and password.
The use of an organization name is required. Enable the "Use organisation registry" button, enter "telosalliance" in the "Organisation name" field, then click the "Update registry" button.
.png?sv=2022-11-02&spr=https&st=2025-10-09T09%3A25%3A47Z&se=2025-10-09T09%3A39%3A47Z&sr=c&sp=r&sig=YPrSViNtxvlFzEVUv8cfnu6VAo9YkzuLPWrLAohF9O0%3D)
Figure 3 - Quay log in
The Quay repository will now appear as "Quay" on the Docker Registries page.
.png?sv=2022-11-02&spr=https&st=2025-10-09T09%3A25%3A47Z&se=2025-10-09T09%3A39%3A47Z&sr=c&sp=r&sig=YPrSViNtxvlFzEVUv8cfnu6VAo9YkzuLPWrLAohF9O0%3D)
Figure 4 - Quay in the Docker Registries
Click Account Settings and on the page that opens you will see a selection to Create Encrypted Password.

Click Generate Encrypted Password.
Enter your Quay.io password and click Verify
Copy and paste this encrypted password into a document on your PC/laptop to use in a later step. This encrypted password can be used anytime you are asked to enter your Quay password. You can return to this page anytime to generate an encrypted password.